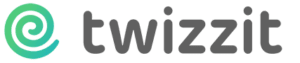
handleiding
Wat is Twizzit?
Twizzit is een tool voor verenigingen om hun administratie, communicatie en clubfinanciën op poten te zetten.
Het laat ons als vereniging bijvoorbeeld toe om met één centrale database het ledenbestand te beheren, de agenda en de aanwezigheden bij te houden, enz. Het is hét communicatiekanaal voor de leden en het bestuur. Je kan er behalve berichten versturen ook de aankomende repetities bekijken, je aanwezigheid bevestigen, en je persoonlijke gegevens aanpassen.
- Een webbrowser (Chrome, Firefox, Edge, …) of de Twizzit app.
Via een webbrowser surf je naar https://app.twizzit.com .
Voor de app ga je naar de App Store (iPhone) of Google Play Store (Android). Zoeken op “Twizzit”.
Wat je het beste gebruikt – app of browser – hangt van je eigen voorkeuren af. Je kan ook prima de web-versie en de app naast elkaar gebruiken.
- Een Twizzit-login.
Nieuwe koorleden ontvangen een uitnodiging via e-mail, met instructies om een Twizzit-account aan te maken.
Vind je je Twizzit-uitnodiging niet meer terug, dan ga je als volgt te werk:
- Ga naar https://app.twizzit.com/
- Klik op Gebruikersnaam of wachtwoord vergeten?.
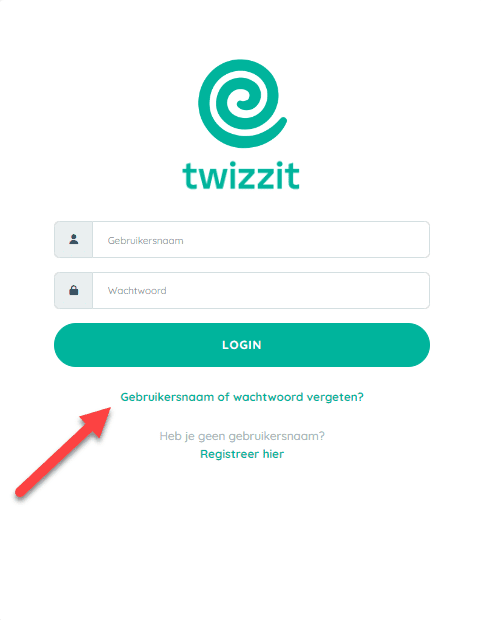
- Vul Couleur Vocale in. Opgelet: er zijn twee koren met die naam, kies het koor uit Berchem! (nummer 914)
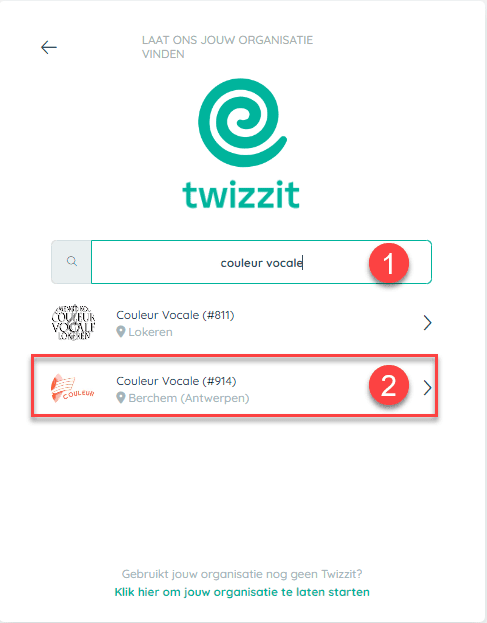
- Zoek jezelf via je e-mailadres, voornaam en/of familienaam. Klik vervolgens op je naam.
- Klik vervolgens op Login aanvragen.
- Je ontvangt een e-mail met instructies. Deze e-mail wordt verzonden naar het door jouw destijds opgegeven e-mailadres (dus: zoals het in onze database is opgenomen).
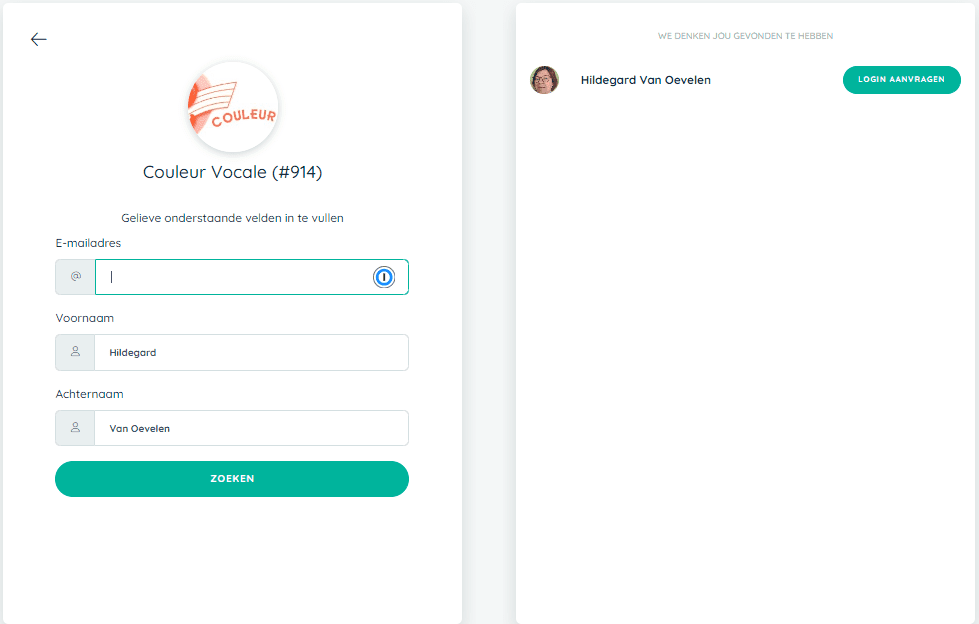
Lukt het niet? Stuur dan een e-mail naar ledenbeheer@couleur-vocale.com.
Gebruik dezelfde procedure zoals hierboven beschreven bij “Ik heb nog geen Twizzit-login. Hoe kan ik een account aanmaken?”
Controleer eerst of je gegevens in onze database correct zijn.
Als de gegevens niet correct zijn, pas ze dan zelf aan – dat is werk bespaard voor het bestuur
Ook als je adres, telefoonnummer, e-mailadres enz. verandert, kan je de aanpassingen zelf doorvoeren via Twizzit. Vooral het e-mailadres is cruciaal, want dit wordt gebruikt om een wachtwoord-reset door te voeren.
- Login op Twizzit via web https://app.twizzit.com/ of via de app.
- Ga naar Mijn Twizzit –> Contact details.
- Pas je gegevens aan naar wens. Vergeet ze niet op te slaan!
Als je je profielfoto toevoegt in Twizzit, zien andere koorleden ook wie je bent!
Je doet dit als volgt:
- Login op Twizzit via web https://app.twizzit.com/ of via de app.
- Ga naar Mijn Twizzit –> Contact details. In de app klik je linksboven en vervolgens op Profiel beheren.
- Klik op het potloodje naast je profielfoto.
- Klik op bestand kiezen.
- Selecteer de gewenste foto.
- Klik op Opslaan.
Dat kan! Je zit samen met je partner in een Twizzit-familie. Familieleden kunnen in principe inloggen als hun partner. Dat doe je als volgt:
- Klik linksboven opje profielfoto.
- Je ziet hier ook de Couleur Vocale account van je partner staan.
- Klik hierop.
- Je wordt nu ingelogd als je partner. Dat zie je aan de begroeting.
- Je kan nu alles doen wat je partner met zijn/haar account kan doen, bv. zijn/haar aanwezigheden beheren, gegevens aanpassen enz.
Koorplanning
Voor Couleur Vocale is de agenda één van de belangrijkste Twizzit-instrumenten. Je vindt er de repetities en andere evenementen. We verwachten ook dat je voor iedere repetitie ten laatste de dag voordien je aanwezigheid bevestigt.
Je kan heel gemakkelijk de aankomende activiteiten bekijken in Twizzit.
Je persoonlijke agenda bevat:
- repetities
- activiteiten per stemgroep (bv. stemrepetities)
- sociale activiteiten (bv. Ceciliafeest of barbecue)
- concerten en optredens
Via de webversie ga je naar Mijn Twizzit –> Planning.
In de app klik je op het muzieknoot-icoontje (onderaan).
Klik op een activiteit voor meer informatie (bv. het adres).
Wanneer een activiteit in uniform is, dan staat dit duidelijk aangegeven in de details van de activiteit.
Voor de repetities en de meeste andere activiteiten verwachten we dat elk koorlid aangeeft of hij/zij aanwezig zal zijn. Dit wordt bepaald in de app.
Wanneer je je aanwezigheid moet bevestigen, doe je dat als volgt.
- Open de Twizzit app of de webpagina.
- Klik in de app op het muzieknootje onderaan (1) en vervolgens op de juiste activiteit (2).
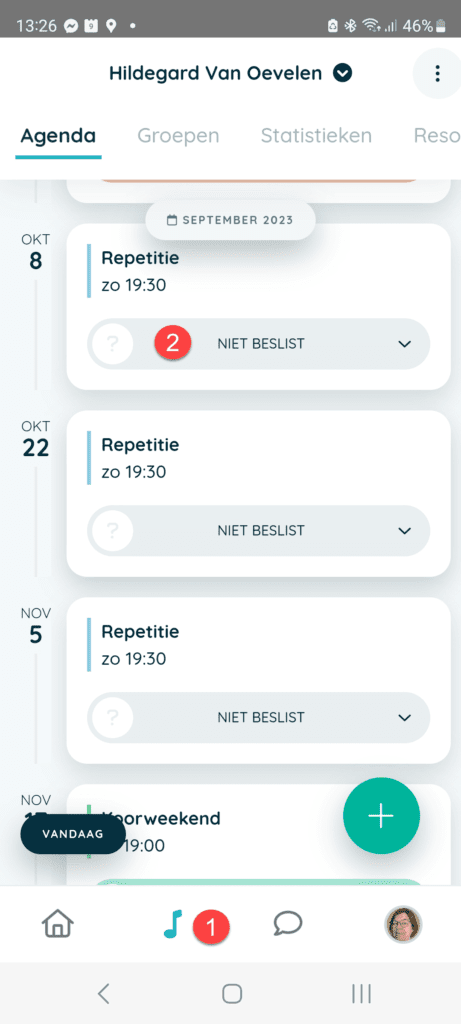
- Geef vervolgens je beschikbaarheid op. Standaard staat deze op “niet beslist”, zodat het bestuur weet wie zijn aanwezigheid al doorgegeven heeft en wie nog niet. Als je niet tijdig verwittigd, wordt dit genoteerd als “Afwezig – niet gemeld”.
Je kan de Twizzit-kalender importeren in je digitale agenda (Outlook, Apple, Gmail …) zodat je op elk moment kan nakijken wanneer het repetitie of een optreden is.
Om de planning van Couleur Vocale te synchroniseren ga je als volgt tewerk:
- Ga naar Mijn Twizzit –> Planning of klik op het muzieknootje in de app.
- Klik op de drie bolletjes bovenaan de pagina.
- Kies de optie Exporteer naar agenda.
- Selecteer de activiteittypes die je wil exporteren. Voor koren zijn dit alleen evenementen. Al de rest mag je uitvinken.
- Druk op kopiëren om de URL te kopiëren. Je kan de agenda ook downloaden maar dan worden wijzigingen niet automatisch meegenomen.
Zie ook https://www.youtube.com/watch?v=nl3h87faMzg
OUTLOOK (ALS PROGRAMMA OP JE COMPUTER, NIET VIA EEN BROWSER)
- Open Outlook;
- Ga naar de agenda-module;
- Klik bovenin de werkbalk bij de groep ‘Agenda’s beheren’ op op ‘Agenda openen’. (Als de werkbalk niet zichtbaar is, klik je eerst op ‘Map’);
- Selecteer de optie ‘Van Internet’;
- Plak de URL en klik op ‘OK’.
OUTLOOK.COM
- Open outlook.com (en log in);
- Kies in het menu linksboven voor ‘Agenda’;
- Kies bovenin voor ‘Agenda toevoegen’;
- Kies vervolgens voor ‘Van internet’;
- Plak de URL, voeg een naam toe en klik op ‘Opslaan’.
GOOGLE.COM
- Open calendar.google.com (en log in);
- Klik in de linker zijbalk, rechts naast ‘De agenda van iemand anders’ op de plus-knop;
- Kies voor ‘Via URL’;
- Plak de URL en klik op ‘Agenda toevoegen’;
- Klik op ‘Agenda toevoegen’, waarna de afspraken moeten verschijnen in uw agenda.
Opgelet: standaard worden agenda’s waarop je je abonneert, in Google Agenda niet gesynchroniseerd. Je moet de synchronisatie hier aanzetten:
https://calendar.google.com/calendar/u/0/syncselect. Maar zelfs dan kan het tot 48 uur duren eer je wijzigingen ziet staan in je Google Agenda.
Leuk (of minder leuk …) om eens te bekijken: de statistieken van je aanwezigheden.
- Open de Twizzit app of de webpagina.
- Klik in de app op het muzieknootje onderaan.
- Klik bovenaan op het tabblad Statistieken.
- Je ziet hier in een taartdiagram en in een staafdiagram per maan welk antwoord je gegeven hebt voor hoeveel repetities en andere activiteiten.
Chat en e-mail
Om te communiceren met alle koorleden of een groep van koorleden gebruik je de “chat”-functie.
Standaard komen de meldingen binnen via e-mail. Als Twizzit geopend is, krijg je ook bericht in de app.
Standaard staat “meldingen via e-mail” aan. Kijk onderaan hoe je dit kan aan/uitzetten.
De chatfunctie verloopt het vlotst via de Twizzit app. De app is beschikbaar in de App Store of Google Play Store.
Standaard ontvang je alle chatberichten zowel in de app als via e-mail. Hoe je deze boodschappen ontvangt, kan je zelf instellen in Mijn Twizzit -> Instellingen & voorkeuren
Je kan hier de meldingen via e-mail en app afzonderlijk aan- en uitzetten.
In de webversie ga je naar Mijn Twizzit –> Chat om de gesprekken te bekijken en erop te reageren.
In de app klik je onderaan op het chat-icoontje.
Je kan reageren op een chat door onderaan in het venster tekst in te tikken en op de Verzendknop te drukken.
Let wel: je bent zelf verantwoordelijk voor het ontvangen van communicatie. Als je bv. e-mail uitschakelt, gaan we er van uit dat je de app gebruikt. Zoniet mis je alle berichten. Installeer bij aankoop van een nieuwe smartphone zeker de Twizzit app op je nieuwe toestel.
- Ga naar Mijn Twizzit -> Chat. In de app klik je onderaan op het chat-icoontje.
- Klik op de knop “Gesprek toevoegen” of op de groene “+” rechts onderaan (mobiel)
- Selecteer de ontvangende personen of groepen. Je kan bv. het hele koor selecteren, één bepaalde stemgroep of 1 of meerdere contactpersonen.
- Als je een groep selecteert, krijg je in het volgende scherm eerst nog de mogelijkheid om mensen uit deze groep uit te vinken als je ze niet wil meenemen in de conversatie. Daarna klik je op Selecteer xx contacts.
- Bovenaan verschijnt een lijst van de geselecteerde contactpersonen.
- Klik op Volgende.
Als je meer dan één ontvanger selecteert, dan kan je ook het volgende instellen:
- Title of the conversation: een tekstuele beschrijving van het gesprek.
- Type gesprek:
- Verzendlijst uitgevinkt: groepsgesprek: antwoorden van de ontvangers zijn zichtbaar voor iedereen, en worden naar alle ontvangers verzonden.
- Verzendlijst aangevinkt: verzendlijst: antwoorden van de ontvangers zijn alleen zichtbaar voor jou, en worden alleen naar jou verzonden. Voor de ontvanger lijkt het alsof hij alleen met jou communiceert.
Zet het schuifje voor de verzendlijst altijd aan, tenzij het belangrijk is dat iedereen alle antwoorden kan zien.
Ook communicatie binnen de verschillende stemgroepen gebeurt via de Chat-functie.
Als sopraan, alt, bas of tenor ben je lid van je eigen stemgroep, anders zul je de berichten van of voor je groep niet ontvangen.
- Login op Twizzit via web https://app.twizzit.com/ of via de app.
- Ga naar Mijn Twizzit -> Planning of klik in de app op het muzieknootje onderaan.
- Klik bovenaan op het tabblad Groepen.
- Hier zie je tot welke groepen je behoort.
Zie je hier een fout? Wil je toegevoegd te worden aan een groep waar je nog geen lid van bent? Stuur dan een e-mail naar ledenbeheer@couleur-vocale.com.